


Module 3: Working Effectively

- Most utilities by default direct their output to the stdout stream
- If not given an argument most utilities read from the stdin stream.
- As discussed in Module 2, here the who command directs its output
to wc with a pipe:
[you@faraday you]$ who | wc -l
11
[you@faraday you]$ _
|
- The who command does not recognise a -x flag:
[you@faraday you]$ who -x
who: invalid option -- x
Try `who --help' for more information.
[you@faraday you]$ who -x | wc -l
who: invalid option -- x
Try `who --help' for more information.
0
[you@faraday you]$ _ |
- When the illegal form of who is piped to wc, the 2
line error message is displayed.
- The next line is the number of lines given wc -l, which was
zero since who did not produce any regular output but only generated
an end of file.
- Clearly, the error message was not piped to wc -l since we
can see it.
- Error messages are output to a special output stream called stderr.
- There are numbers associated with the three input/output streams:
| Stream |
Number |
| stdin |
0 |
| stdout |
1 |
| stderr |
2 |
- Just as the greater-than symbol > directs stdout to
a file, you can direct stderr to a file with 2>:
[you@faraday you]$ who -x 2> errfile | wc -l
0
[you@faraday you]$ cat errfile
who: invalid option -- x
Try `who --help' for more information.
[you@faraday you]$ _ |
 A special incantation merges stderr with stdout:
A special incantation merges stderr with stdout:
[you@faraday you]$ who -x 2>&1 errfile | wc -l
2
[you@faraday you]$ _
|
- This turns out to be amazingly useful. Old timers were really happy
when this was added to the shell.


- To run a command that takes a long time to finish without tying up
your terminal window, put it in the background by ending the command
with an ampersand &. The command will give you some
information about the program you are running and give you back your shell
prompt.
[you@faraday you]$ long_running_command &
[1]
12345
[you@faraday you]$ _
|
- This is also the way to invoke a program, such as
netscape or emacs in an X-window environment, that use their
own window.
- X-windows is discussed in Module 4.
- The number in the square brackets is the job number
assigned by the shell
- The other number is the process identification number
(pid) assigned by the kernel.
- If the program produces output, you will want to direct it to a
file with >
- If the program requires input, you will want to prepare it in a
file and feed it to the program with <
- You may see the jobs that are running with the jobs command:
[you@faraday you]$ jobs
[1]+ Running
long_running_command &
[you@faraday you]$ _
|
- You can list all your processes with ps as another way
of finding the jobs you are running:
[you@faraday you]$ ps
PID TTY TIME CMD
12340 pts/0 00:00:00 bash
12345 pts/0 00:01:23 long_running_command
13589 pts/0 00:00:00 ps
[you@faraday you]$ _
|
- The first column is the process identification number
assigned by the kernel.
- The second column is the device ("teletype") that invoked the
command.
- The third column is the cpu time used by the process in
hours:minutes:seconds.
- The fourth column is the name of the command.
- ps labels its columns by default. This makes it a
chatterbox compared to many UNIX/Linux programs, such as
who.
- You can kill a background job with kill %n where n
it the job number assigned by the shell.
[you@faraday you]$ kill %1
[you@faraday
you]$ _
|
- You can also kill the job by giving kill the process
identification number pid assigned by the kernel
[you@faraday you]$ kill 12345
[you@faraday
you]$ _
|
- If you kill your login shell you will be logged out.
- Say you execute a command, such as long_running_command, in
the foreground. Then you do not get your shell prompt back.
[you@faraday you]$
long_running_command
_
|
If you then wish to place it in the background, you
first stop the job with Ctrl-Z and then place it in the background
with bg
^z
[2]+ Stopped
long_running_command
[you@faraday you]$ bg
[2]+
long_running_command &
[you@faraday you]$ _
|
- When you log out, by default all jobs that you are running will be
terminated. The nohup command makes the process immune to being killed
when you "hang up" i.e. log out:
[you@faraday you]$ nohup other_long_running_command
&
[3] 12571
[you@faraday you]$ _
|


- A few parts ot this section has some discussion that only applies to the
bash shell.
- In most of those cases, tcsh has the same functionality with
slightly different syntax.
- The shell maintains a list of variables, functions and aliases that have
been defined.
- The variable $TERM identifies the type of terminal being used
- Its value may be seen with echo
[you@faraday you]$ echo $TERM
xterm
[you@faraday you]$ _
|
- By convention, variables names are all upper-case, although the convention
is not required.
- You assign a new variable name with:
[you@faraday you]$ myvariable='hi sailor'
[you@faraday you]$ echo $myvariable
hi sailor
[you@faraday you]$ _
|
- Note that when defining the variable, the dollar sign $ is
not part of the name.
- There are no spaces around the equal sign =
- For tcsh the equivalent command is: set myvariable='hi
sailor'
- The primary shell prompt is defined by a variable $PS1
[you@faraday you]$ echo $PS1
[\u@\h \W]\$
[you@faraday you]$ _
|
- The variables names \u etc. are certainly obscure.
- The variable names are documented in the man page for bash.
- You may change the prompt to anything that you wish:
[you@faraday you]$ PS1='hi sailor: '
hi sailor: _ |
- The shell is just another program. You can invoke a shell from the shell.
- Here we spawn a shell from the login shell. It is not totally obvious
that you are no longer running your login shell. But if you exit the spawned
shell you get back to your login shell:
[you@faraday you]$ bash
[you@faraday you]$ exit
[you@faraday you]$ _
|
- You can spawn any shell from any other shell in a similar way:
[you@faraday you]$ tcsh
[you@faraday ~]$ exit
[you@faraday you]$ _
|
- By default, variables are defined only for the current shell:
[you@faraday you]$ myvariable='hi sailor'
[you@faraday you]$ echo $myvariable
hi sailor
[you@faraday you]$ bash
[you@faraday you]$ echo $myvariable
[you@faraday you]$ exit
[you@faraday you]$ echo $myvaraible
hi sailor
[you@faraday you]$ _
|
- You can tell the shell to export a variable to all sub-shells and processes
with export:
[you@faraday you]$ other_variable='bye sailor'
[you@faraday you]$ export other_variable
[you@faraday you]$ echo $other_variable
bye sailor
[you@faraday you]$ bash
[you@faraday you]$ echo $other_variable
bye sailor
[you@faraday you]$ exit
[you@faraday you]$ echo $other_varaible
bye sailor
[you@faraday you]$ _
|
- For tcsh to define a variable that will be known to all
sub-shells, define it with:
setenv other_variable 'bye sailor'
- Note there is no equal sign in the above.
 The shell
variable $PATH defines the path used to find commands to be executed:
The shell
variable $PATH defines the path used to find commands to be executed:
[you@faraday you]$ echo $PATH
/bin:/usr/bin:/usr/local/bin:/usr/X11R6/bin:.
[you@faraday you]$ _
|
- The directories are searched in the order in which they are listed.
- The fields are separated by colons : just like the /etc/passwd
file. This is common in UNIX/Linux.
- The directory indicated by a dot . stands for the present
working directory.
- Some environments do not include the present working directory in
the path by default.
- If it is included, it should always be last to prevent a
"trojan horse" attack.
- You can append a directory to the path with:
[you@faraday you]$ PATH=$PATH:/some/directory
[you@faraday you]$ _
|
- The which command identifies where a program is located:
[you@faraday you]$ which netscape
/usr/bin/netscape
[you@faraday you]$ _
|
- You can also define functions. For example, the
following sequence of commands is executed often by all users:
[you@faraday you]$ cd some_directory
[you@faraday you]$ ls
|
- You can execute the same sequence in a single line by separating the
commands with a semi-colon ;
[you@faraday you]$ cd some_directory; ls
|
- You can define a function chd that rolls these two commands
into one:
[you@faraday you]$ function chd()
> { cd $1; ls; }
[you@faraday you]$ chd some_directory
|
- $1 refers to the first argument given to the function.
- If you invoke chd with no arguments, it will cd
to your home directory and list its contents.
- A function can have multiple arguments, named as $1, $2
etc.
- tcsh does not have functions.
- You can form an alias to customise a command.
[you@faraday you]$ alias foo='pwd'
[you@faraday you]$ foo
/home/you
[you@faraday you]$ _
|
- As with shell variables, there are no spaces around the equal sign =
- You can alias a command to itself. For example, the -i flag
to rm asks for confirmation before removing a file. You can make
this the default behavior for rm with:
[you@faraday you]$ alias rm='rm -i'
[you@faraday you]$ rm some_file
rm: remove `some_file'? _
|
- If you type y the file will be removed.
- Typing anything else or just pressing Enter will keep some_file
from being removed.
- For the tcsh the alias command is: alias rm 'rm -i'
- Note that there is no equal sign in the above.
- You can customise the behavior of your login shell by creating a
file .bash_profile in your home directory and defining in it any
variables, functions and aliases that you wish. Such a file might look like:
[you@faraday you]$ cat .bash_profile
# Local aliases
alias rm='rm -i'
alias mv='mv -i'
alias cp='cp -i'
function chd() { cd $1; lc; } # define a function
export MY_CIRCUS_NAME='Bozo the Clown'
[you@faraday you]$ _
|
- Lines that begin with a sharp sign # are comments
- A sharp sign # that appears elsewhere in a line begins a comment
that extends to the end of the line.
- Empty lines are ignored.
- The line:
export MY_CIRCUS_NAME='Bozo the Clown'
is a shorthand way of writing:
MY_CIRCUS_NAME='Bozo the Clown'; export MY_CIRCUS_NAME
- Above we made a distinction between your login shell and any shells
that you spawn from it. If the file ~/.bashrc exists in your
home directory, it is executed for all shells except your login
shell.
- The rc in the file name is a relic of ancient IBM mainframes,
which had run command files named runcomm or rc
for short. UNIX/Linux configuration involves many files and directories
with an rc in their name.
- For tcsh users, the file ~/.tcshrc is read by
both login and non-login shells.
- The system file /etc/profile is executed for all login shells.
- It is often helpful to see other user's configuration files to see how
to set up your own:
[you@faraday you]$ more ~some_guru/.bash_profile
|


- For simple situations, you saw in Module 2 that the shell's history
mechanism can save you much typing. For more complicated or often-repeated
tasks, this may not be enough.
- You can create a text file containing shell commands to be executed.
Such files are called shell scripts.
- The .bash_profile file is a shell script.
- You alert the system to invoked a shell to run the contents of the
file by beginning the file with the line:
- The .bash_profile script does not begin by invoking
/bin/bash to run it, since we want it to be invoked by the shell that
called it.
- Other programs can be used in similar scripts. For example,
programs written in Perl usually begin with:
- You can then put in any shell commands that you wish:
#!/bin/bash
# script to output the number of lines
in the
# lines in the password file
echo -n 'The
number of lines in the password file is: '
cat /etc/passwd |
wc
-l
|
- The #! in the first line is an exception to the
rule that lines that begin with a sharp sign # are a comment.
- The history of this exception is ghastly!
- You then need to make the file executable:
[you@faraday you]$ chmod +x
file_name
|
- chmod stands for change mode
- There are many modes to a file or directory, all of which can be
controlled with chmod
- chmod is discussed more fully in Module 4.
- You can then execute the file:
- If your present working directory is included in your path and no
executable file with the same name appears in earlier directories in your path,
then just name the file:
[you@faraday you]$ file_name
The number of
lines in the password file is: 2786
[you@faraday you]$
_
|
- You can always execute the desired file with:
[you@faraday you]$ ./file_name
The number of
lines in the password file is: 2786
[you@faraday you]$
_
|
- Recall that the period . refers to the
present working directory.


- Each flavor of UNIX/Linux has variations on how to do printing. We shall
discuss modern Linux implementations
- We are describing the LPRng software, which is available from:
http://www.lprng.com/.
- Many Linux distributions include LPRng.
- You may determine which printers are currently accepting requests with lpstat
-a
[you@faraday you]$ lpstat -a
hp2100 accepting requests since 2002-04-27-13:19:56.892
hp4mp accepting requests since 2002-04-27-13:19:56.910
hp4050n accepting requests since 2002-04-27-13:19:56.901
hpVsi accepting requests since 2002-04-27-13:19:56.919
[you@faraday you]$ _
|
- lpstat means "line printer status." I haven't seen an actual
line printer in a long time.
- The shell variable $LPDEST determines which printer is the current
print destination.
[you@faraday you]$ echo $LPDEST
hpVsi
[you@faraday you]$ _
|
- You may send a file to the printer with lp or lpr
[you@faraday you]$ lp some_file
request id is you@faraday+56
[you@faraday you]$ _
|
- The commands lp and lpr are synonyms
- The number (56 in this case) is the request id assigned
by the print spooler.
- As a well-behaved UNIX/Linux program, if lp is not given an
argument it prints from stdin.
- Many installations, like ours, use PostScript as the language for
its printers.
- If the print spooler is given a PostScript file, it is passed unchanged
to the printer.
- If the spooler is given a text file, it invokes a filter such as a2ps
to convert it to PostScript.
- For non-text files, many utilities exist to produce a PostScript file
and/or convert to PostScript and send it directly to the printer.
- For graphics files display and gimp can deal with
a wide variety of formats.
- Many flavors of UNIX/Linux have a -t option to the man
command to typeset the page for printing.
[you@faraday you]$ man -t mkdir
|
- For many modern Linux distributions the flag produces PostScript which
can then be sent to the printer:
[you@faraday you]$ man -t mkdir | lp
request-id is you@faraday+57
[you@faraday you]$ _
|
- For some other flavors of UNIX/Linux, the flag typesets the page and
sends it to the printer:
[you@some_machine you]$ man -t mkdir
request-id is you@some_machine+88
[you@faraday you]$ _
|
- The man page for man should document how your the command works
for your system.
- You can monitor the job with lpq
[you@faraday you]$ lpq
Printer: hpVsi@faraday 'Printer in Room 126'
Queue: 1 printable job
Server: pid 25321 active
Unspooler: pid 25322 active
Status: printing 'harrison@faraday+56' starting OF 'ofhp' at 13:45:36.743
Rank Owner/ID Class Job Files Size Time
active harrison@faraday+56 A 56 some_file 377 13:45:36
[you@faraday you]$ _ |
- If there is more than one job spooled for the printer, they will all
be listed.
- To cancel a printing job use cancel:
[you@faraday you]$ cancel -P hpVsi 56
|
- The -P option is required to identify the printer.
- The 56 is the request id assigned by the print spooler.


- You can access most UNIX/Linux systems from anywhere on the
Internet.
- telnet is the best-known program to log in to a UNIX/Linux
box remotely
- I strongly recommend you not use telnet
- When you give your password, it is sent as clear text over
the network. Any "packet sniffer" can grab it.
- It is a "roach motel": full of bugs.
- The "secure shell" ssh encrypts the password before sending
it to the UNIX/Linux machine, which then decrypts it.
- This is much more secure than telnet.
- There are also secure ways to copy files from one machine to
another using the same technology called scp and sftp.
- You should consider using scp or sftp
instead of the file transfer protocol program ftp.
- Many system administrators very much want to remove
telnet and ftp from their computers, but users object too
strenuously.


- Regular expressions, used in the name of the command
grep for example, pervade UNIX/Linux and its utilities.
- It takes a particular kind of geek to be able to remember all
of the sometimes very complex syntaxes of all the possible regular
expressions.
- All UNIX/Linux geeks are aware of the basics of regular expressions
that we will discuss here.
- The caret ^ stands for the beginning of a line.
- All first and second year accounts on Faraday begin with the
letter x. Thus to get all of these accounts out of the password file but not
match the letter x anywhere other than at the beginning of each line use:
[you@faraday you]$ grep '^x'
/etc/passwd
|
- To match a literal caret in a file precede it with a backslash:
[you@faraday you]$ grep '\^'
somefile
|
- This rule applies to other regular expressions: precede it by a
backslash to turn off its special meaning.
- The dollar sign $ stands for the end of a line. Thus
we could get all tcsh users out of the password file with:
[you@faraday you]$ grep 'tcsh$'
/etc/passwd
|
- You can get all empty lines from a file with:
[you@faraday you]$ grep '^$'
somefile
|
- The period . matches any single character. Thus to
extract all the lines of a file containing exactly three characters use:
[you@faraday you]$ grep '^...$'
somefile
|
- The asterisk * matches zero or more occurrences of
the preceding character. Thus two extract all lines that contain one or
more of the letter X in a row use:
[you@faraday you]$ grep 'XX*'
somefile
|
- To match all lines that contain two X letters with
anything at all between them, including nothing:
[you@faraday you]$ grep 'X.*X'
somefile
|
- To match all lines that contain two X letters with one
character or more between them:
[you@faraday you]$ grep 'X..*X'
somefile
|
- Regular expressions are greedy: they always match the longest
matching pattern. Thus the following matches the entire line in a file:
[you@faraday you]$ grep '.*'
somefile
|
- Square brackets [ ] matches any of the characters between
the brackets. Thus to extract all lines containing either the or
The in a file:
[you@faraday you]$ grep '[Tt]he'
somefile
|
- The above will also match There, bother,
their, etc.
- Ranges can be specified. Thus [0123456789] is the same
as [0-9]
- To specify all upper case letters use [A-Z]
- To specify all letters, upper case and lower case, use
[A-Za-z]
- A caret just inside the left bracket negates the sense of
the match. Thus [^A-Z] matches everything except an upper case
letter.


- Much of the syntax is derived from the original UNIX editor ed
- I know a couple of people who still use ed regularly, but they
are widely regarded as dinosaurs.
- sed is not necessarily the most used UNIX/Linus utility.
- Here we use it to illustrate the principles of many utilities.
- The output from sed is always stdout.
- As with many UNIX/Linux utilities, it thinks of the world as made up of
lines.
- In common with many UNIX/Linux utilities, q means quit.
Thus an equivalent to the head command, which quits after the
first 10 lines of a file, is:
[you@faraday you]$ sed '10q' somefile
|
- To get sed to quit whenever it encounters either The
or the put the regular expression between slashes:
[you@faraday you]$ sed '/[Tt]he/q' somefile
|
- Above we pointed out that ps is verbose, in the sense that by default
it labels the columns of its output:
[you@faraday you]$ ps
PID TTY TIME CMD
12340 pts/0 00:00:00 bash
12345 pts/0 00:01:23 long_running_command
13589 pts/0 00:00:00 ps
[you@faraday you]$ _
|
 You may use sed
to delete the column labels with:
You may use sed
to delete the column labels with:
[you@faraday you]$ ps | sed '1d'
12340 pts/0 00:00:00 bash
12345 pts/0 00:01:23 long_running_command
13589 pts/0 00:00:00 ps
[you@faraday you]$ _
|
- You may similarly delete any line by giving its line number.
- You may substitute strings for other strings using s/from/to/.
Thus to change occurrences of either The or the to Das
in each line of the file:
[you@faraday you]$ sed 's/[Tt]he/Das/' somefile
|
- By default, sed only replaces the first occurrence in each
line. To replace all occurrences in each line add a global flag
g:
[you@faraday you]$ sed 's/[Tt]he/Das/g' somefile
|
- sed by default always writes every line to stdout, whether
or not it gets changed. The -n option tells the program not to output
a line unless you tell it to. You tell sed to output a line with
p (for "print"). Thus to grep lines containing either The
or the:
[you@faraday you]$ sed -n '/[Tt]he/p' somefile
|
- This has exactly the same effect as:
[you@faraday you]$ grep '[Tt]he' somefile
|
- In common with many UNIX/Linux utilities, sed is capable of a great
number of advanced operations, which we shall not discuss here.


- The many utilities plus the ability to combine them is a major factor
in making UNIX/Linux so powerful.
- Here we very briefly describe some of the most-used other utilities.
The list is far from exhaustive and is only shown to give you some of the
flavor of the UNIX/Linux environment.
- sort - investigated in Module 2.
- grep - discussed in Modules 2 and 3.
- cut - used in Module 2's Exercise 3.
- wc - discussed in Module 2
- uniq - removes any lines that are identical to the
preceding line.
- tr - translate letters or ranges of letters into other
letters or ranges of letter.
- nl - numbers the lines in the file
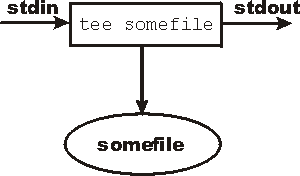 tee - copies stdin to
stdout unchanged, and also directs stdin to a file. The
figure illustrates tee.
tee - copies stdin to
stdout unchanged, and also directs stdin to a file. The
figure illustrates tee.- fmt - a simple formatter for text files.
- expand - convert tabs to spaces.
- awk - a powerful "little programming language"
- Complex enough that there is a whole book on it.
- Named after the authors: Aho, Weinberger and Kernighan
- perl - a very powerful programming language
- The learning curve to find out how to do simple things is
fairly gentle.
- The language of choice for interactive web programs, also
known as cgi scripts.
- Many many books are available.
- Has largely replaced awk for many users.
- Many, including the author, find its syntax baroque.
- The name stands for "perfectly eclectic rubbish lister" among
other things.


- In earlier Exercises you have used cut to cut parts out of a
file.
- For ASCII text files with fields separated by one or more spaces or
tabs, awk provides an easy alternative. Here is a text file:
[you@faraday you]$ cat some_file
ham meat
spam semi-meat
kolbassa unknown
broccoli vegetable
beer beverage
[you@faraday you]$ |
- There are 6 spaces between ham and meat, two
tabs between spam and semi-meat, and single spaces between
the fields in the other three lines in the file.
- awk will treat multiple instances of "whitespace" as a
single field separator.
- To pick out the second field:
[you@faraday you]$ cat some_file |
> awk ' { print $2 } '
meat
semi-meat
unknown
vegetable
beverage
[you@faraday you]$ |
- The fields are named $1, $2, $3,
etc.
- You could, of course, give the file name as an argument to
awk:
[you@faraday you]$ awk ' { print $2 } ' some_file
meat
semi-meat
unknown
vegetable
beverage
[you@faraday you]$ |
- It is possible to do the above operation with sed, but
the regular expression syntax is pretty gory:
[you@faraday you]$ cat some_file |
> sed 's/^.*[[:space:]][[:space:]]*//'
meat
semi-meat
unknown
vegetable
beverage
[you@faraday you]$ |
- In the previous section, we mentioned the Perl programing
language. Here is a way to have Perl do the same operation:
[you@faraday you]$ cat some_file |
> perl -lane 'print $F[1]'
meat
semi-meat
unknown
vegetable
beverage
[you@faraday you]$ |
- Perl begins counting from zero. So the second
field is $F[1].
- The options, necessary for this to work, are briefly
described with:
[you@faraday you]$ perl --help
|


- Create the following shell script named long_running_command
#!/bin/bash
i=0
# Note that in the following line there
# are spaces around the square brackets
# and around the -lt.
while [ $i -lt 100000 ] # The number is 100,000
do
# Note that 2 graves, `, and no apostrophes, ',
# are in the next line.
i=`expr $i + 1`
done |
- For your convenience, we have created a version of the above
script as a text file named long.txt. You may download it by clicking
here.
- Remember to execute: chmod +x long.txt
- You may then execute: mv long.txt
long_running_command
- For now, the script may be treated as "magic." We will de-mystify
it in the Module 4.
- Start it running in the foreground.
- Move it to the background.
- Use ps to verify that it is running.
- You may see some of the commands in the shell script being
executed when you use ps.
- Use file to determine what kind of file the script is.
- Kill long_running_command.
- Use ps to verify that it is no longer running.
- Start long_running_command again in the foreground.
- Kill it by typing an interrupt Ctrl-C.
- Sending an interrupt to blow away some program or partial input
line is a very common operation.
- Create a file .bashrc in your home directory if one does not
already exist. Otherwise edit the existing one.
- Have it set a variable somevariable to any contents that
you wish.
- Spawn a new shell from your login shell and verify that the
variable is set properly.
- Clean up the file by removing the definition of
somevariable
- Exit the subshell to return to your login shell.
- Create a directory in your home directory named bin and
change into it.
- Create a shell script in the bin directory with almost
any name that you wish. Do not use the name of an existing command
however.
- Have it count the number of users currently logged in.
- Verify that the script works correctly.
- Often the same user is listed as having multiple logins. Modify
the script so that it uses awk or cut to pick out the user
names, sort the output by these names and then use uniq and
wc to count the number of unique logins currently logged in.
- Spawn a new shell.
- Modify the $PATH variable so that it includes your newly
created bin directory.
- Change to some other directory, such as /tmp
- Verify that your shell script runs just by giving its name.
- Exit the subshell.
- What directory are you in now?
- What is your $PATH?
- Unless you wish to keep your new shell script remove it.
- Many users maintain their own personal bin of their
own commands and edit ~/.bash_profile and/or ~/.bashrc so
that the $PATH always includes it.


- Use sed to create a file newpasswd in your home
directory that is a copy of /etc/passwd except that your login is
replaced by the string bozo.
- The following two ways of using sed are equivalent:
[you@faraday you]$ cat /etc/passwd |
> sed '<some_sed_commands>'
|
[you@faraday you]$ sed '<some_sed_commands>' /etc/passwd
|
- Be sure that if the string matching your login appears elsewhere
in the file it is not changed .
- Be sure that if your login name is you that you do not
change the login of a user named you2.
- Use diff to compare the two versions of the password
file.
- Recall that the fourth field in the password file is the number
corresponding to the group (the gid)of the user.
- Look in the password file to find the number of the group you are
in.
- Confirm by using id .
- Look in the file /etc/group to discover how the
gid is correlated with the name you see in the output from
id.
- Create a shell script to find out how many users are in your group.
Do this two different ways:
- Use cut, grep and wc -l to count the
number of users in your group.
- Use only grep and wc -l. (This will be a good
test of your knowledge of regular expressions.)
- By the time your shell script is finished, it will have five
different procedures in it. Use echo to identify which output was
produced by which procedure.
- By the end, you may need to pipe the output of your
script to a pager such as more or less.
- Add to your shell script a facility to count the number of users in
each group:
- Use cut to pick out all the gids, sort
them and then use uniq -c to count them.
- It will be nice to apply a further sort -n so that
output is sorted by the number of users in each group.
- The sort | uniq -c | sort -n sequence is a
frequently occurring idiom in shell scripts.
- Duplicate the code to count the number of users in each group,
but modify it so that it sorts by the gid instead of the number of users
in each group.
- Duplicate this code and add a call to awk at the
end to print the gid first followed by the number of users in that
group.
- You will want to know that when you ask awk to print
more than one field, the fields should be separated by a comma
,.
You, of course, know that looking at a solution is not a substitute for
actually doing the exercise yourself. However, a sample script that solves the
above Exercise is available here; your script may be
better than this one.


This document is Copyright © 2002 by David M. Harrison. This is
$Revision: 1.20 $, $Date: 2003/06/12 12:43:19 $ (year/month/day UTC).
This material may be distributed only subject to the terms and
conditions set forth in the Open Content License, v1.0 or later (the latest
version is presently available at http://opencontent.org/opl.shtml).



![]()
![]()
![]()
![]()
![]()
![]()
![]()
![]()
![]()
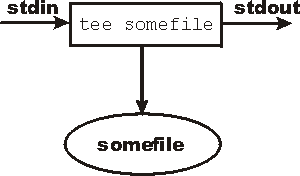 tee - copies stdin to
stdout unchanged, and also directs stdin to a file. The
figure illustrates tee.
tee - copies stdin to
stdout unchanged, and also directs stdin to a file. The
figure illustrates tee.![]()
![]()
![]()
![]()